

- #Mac keyboard shortcuts for text bullet how to
- #Mac keyboard shortcuts for text bullet for mac
- #Mac keyboard shortcuts for text bullet mac os
- #Mac keyboard shortcuts for text bullet mac
These shortcuts are most recognizable and are vitally important for you.
#Mac keyboard shortcuts for text bullet mac
While the basic text editing shortcuts in Mac remain identical to Windows, provided different substitution for CTRL, Alt, and Windows Logo key.
#Mac keyboard shortcuts for text bullet how to
How to Transfer Photos from iPhone to MAC.Open a folder in a separate tab or window View a Quick Look slideshow of the selected files Move the files in the Clipboard from their original location to the current location View the folders that contain the current folder Show or hide the tab bar in Finder windows Show / Hide the Preview pane in Finder windows
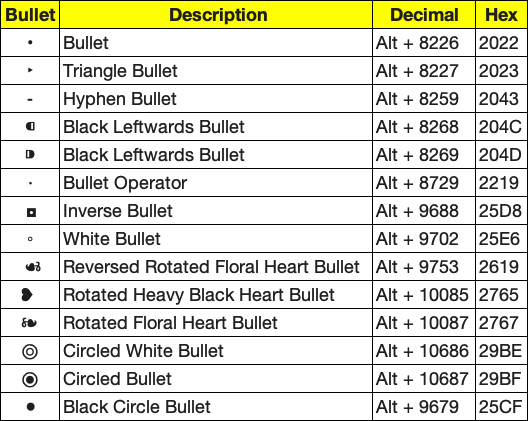
#Mac keyboard shortcuts for text bullet mac os
Open the Home folder of the current MAC OS user account Open the Recent window, listing all of the files viewed recently Show the Get Info window for a selected file Start a Spotlight search in the Finder window Take a screenshot or make a screen recording (Depending on MAC Version)Ģ5 MAC Shortcut for File and Folder Operations Use these Combinations Switch to the next most recently used app among the ones opened Show the Character Viewer to let you choose emoji and symbols View the front app but hide all other apps
#Mac keyboard shortcuts for text bullet for mac
Shift– ⌘ –Plus sign (+)/ ⌘ –Equal sign (=)īasic File and Apps Shortcuts for MAC Press These Swap the character behind the insertion point with the character in front of the insertion pointĬopy the format settings of the selected item to the ClipboardĪpply the style of the surrounding content to the item pasted within that contentĭisplay a window for selecting document settingsĭisplay the Save As dialog, or duplicate the current Document Navigate to the end of a line or paragraph Move to the beginning of the line or paragraph Note : Some of the shortcuts’ functionality may differ with the type of the Text Editor App you are using.Īdditional 25 MAC Shortcut for Better Experience on Document Use the Combination Select the text between the cursor and the end of the current lineĮxtend text selection to the nearest character at the same horizontal location on the line above Select the text between the cursor and the beginning of the current line Select the text between the cursor and the end of the document Select the text between the cursor and the beginning of the document Move the Cursor to the end of the next word Move the cursor to the beginning of the previous word Move the Cursor to the end of the current line Move the cursor to the beginning of the current line Press TheseĬhoose the Desktop folder from within an Open dialog or Save dialogĭisplay or hide the definition of the selected wordĭelete the word to the left of the Cursorĭelete the character to the left of the Cursorĭelete the character to the right of the Cursor.Ĭontrol-K (Not to be confused with hyperlinks)ĭelete the text between the Cursor and the end of the line or paragraph While working on a Document or Text Editor App. Let’s Dive into the most Basic of 25 Time Saving Keyboard Shortcuts So, this is how it all appear on your MAC, well besides, the character keys: Here are the symbols and their little description. Yeah, the Keys differ and so does their functionality. But there are some points you need to have considered if you have a past or present relationship with Windows. Let’s cut to the chase and get to know some more in details. Hmm, no time to search for eh? Ever wonder how efficient these shortcuts could be? Let’s roll down and try some out. It’s not just word processor, we miss out on the daily operations we perform on MAC OS despite being familiar that there is MAC Shortcut for Better Experience of use. MAC Shortcuts :- Let’s come to the fact, we know that we can get a hold on those shortcuts keys to cut short our searching and editing time we take while processing a document.


 0 kommentar(er)
0 kommentar(er)
